(1) トップページから「京銀ダイレクトバンキングログイン」ボタンを押し、「京銀ダイレクトバンキングログイン」画面からログインしてください。
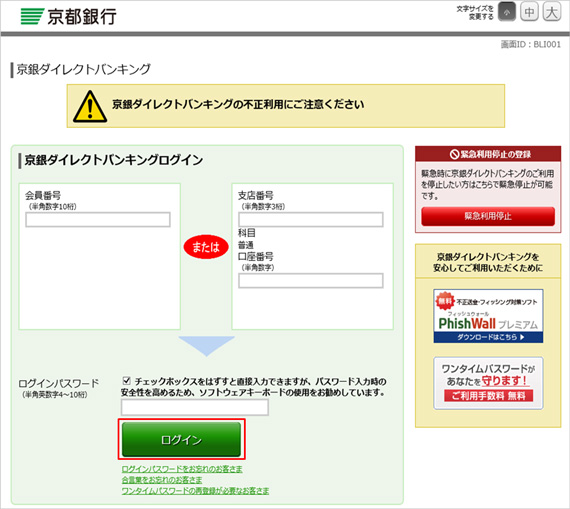
(2) メニュー画面の上段バー「お客様情報の変更」を選択していただき、「ワンタイムパスワード開始・解除」ボタンを押してください。
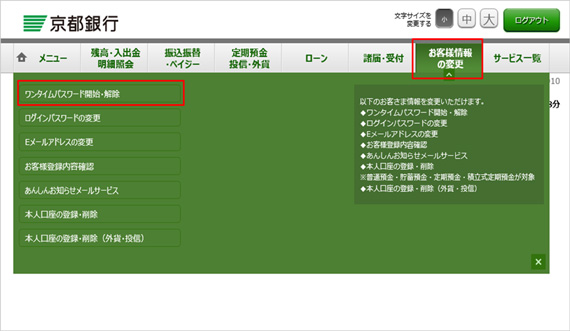
(3) 「ワンタイムパスワードメニュー画面」が表示されますので、画面下部の「ワンタイムパスワードアプリをご利用される場合の「トークン発行」」ボタンを押してください。
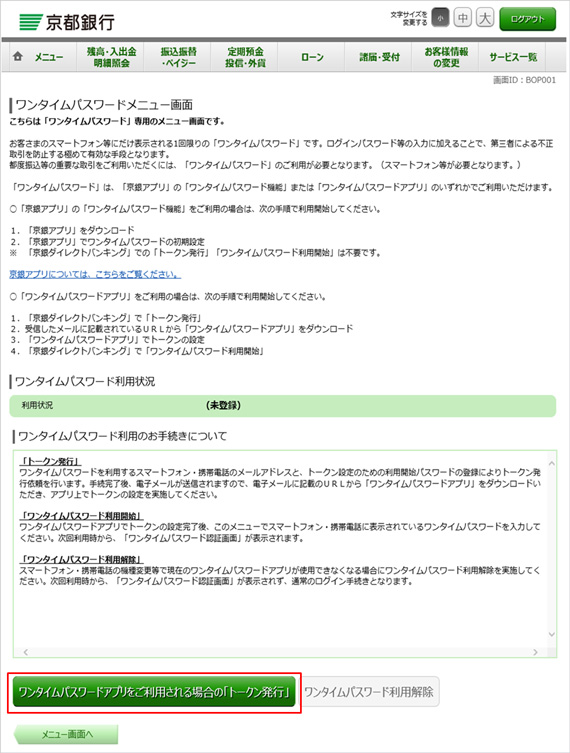
(4) 「トークン発行」画面が開きます。
送付先メールアドレスの指定
ワンタイムパスワードを利用されるスマートフォンのEメールアドレスを入力してください。
利用開始パスワードの指定
お客さまが任意にお決めいただく4~8桁の半角数字を入力してください。
「送付先メールアドレス」「利用開始パスワード」の入力が完了したら、「次へ」ボタンを押してください。
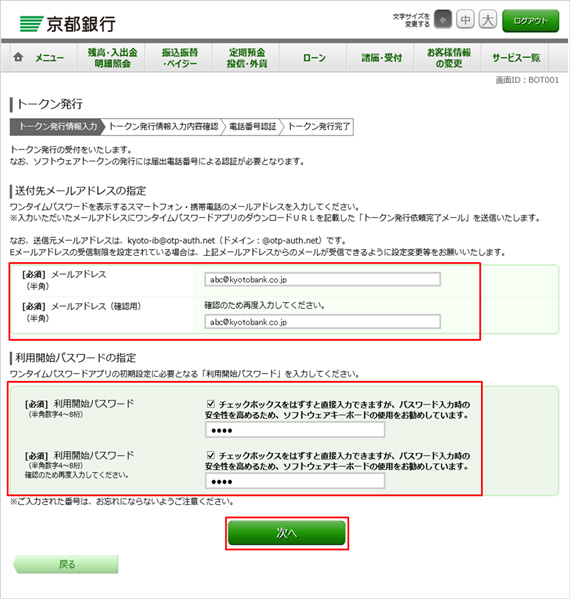
(5) 「トークン発行」画面が表示されます。
ご本人確認のため、次の画面(電話番号認証)画面で、当行にお届出いただいている電話番号から、画面で指定する電話番号にお電話いただきます。
お電話される電話番号(発信元電話番号)を選択のうえ、「電話番号認証を行う」ボタンを押してください。
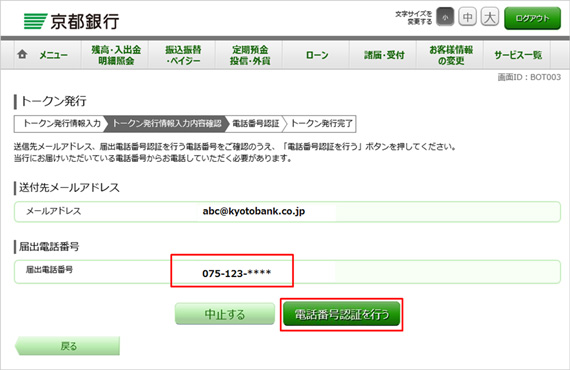
(6) 「トークン発行(ソフトウェアトークン発行電話番号認証)」画面に表示されている、お届出の電話番号から画面に表示されている「認証先電話番号」にお電話してください。
自動音声の案内に従って、手続内容を確認のうえ、認証コードを電話機で入力いただくと、届出電話番号認証が完了し、次の画面へ遷移します。
(非通知設定の場合、電話番号の確認ができません。)
次の画面に遷移しない場合は「次へ」ボタンを押してください。
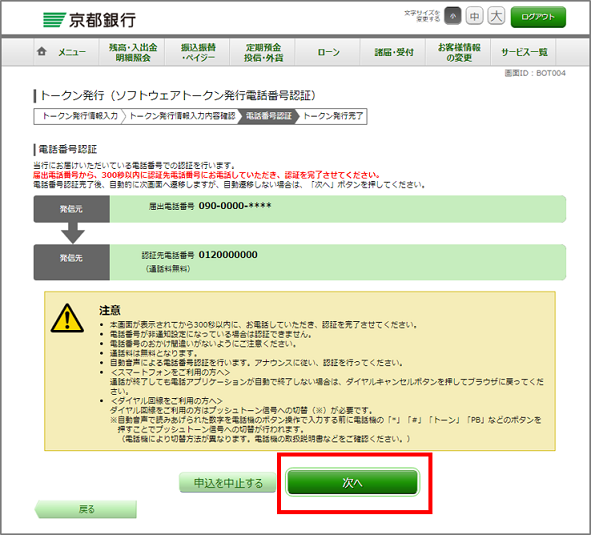
(7) 「トークン発行完了」画面で「トークン発行依頼完了メールの送信先メールアドレス」および「トークン情報(サービスID・ユーザID)」が表示されます。
ここで、一旦京銀ダイレクトバンキングをログアウトしてください。
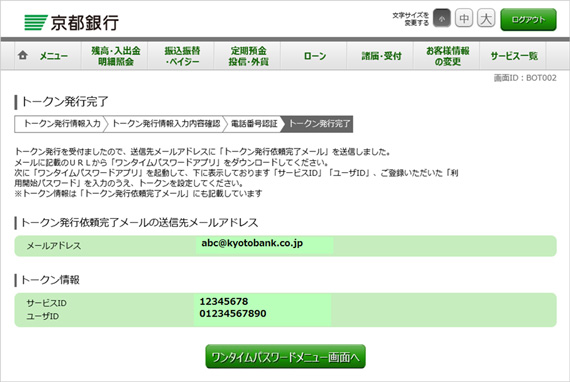
(1) 登録したEメールアドレスに送信された電子メールの確認
スマートフォンのEメールアドレスに「トークン発行依頼完了のご案内」の電子メールが届きますので、この電子メールに記載されているURLから「ワンタイムパスワードアプリダウンロード」ページに進んでください。
なお、この電子メールには、トークン情報(サービスID、ユーザID)が記載されています。
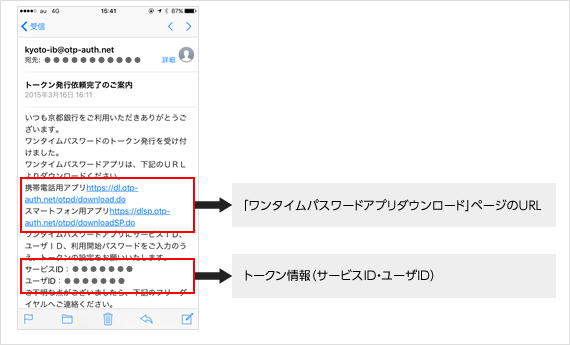
(2) ワンタイムパスワードアプリのダウンロード
「ワンタイムパスワードアプリダウンロード」ページの「ダウンロードサイト」を選択し、App StoreまたはPlay Storeに移動、本アプリをインストールしてください。
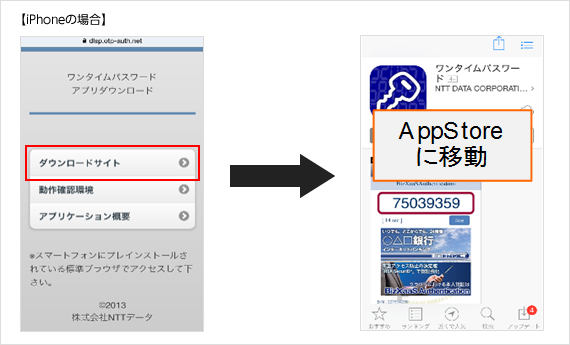
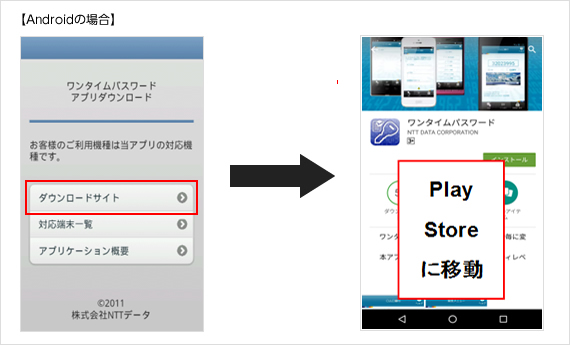
(1)初めて本アプリをお使いになる場合は、初期設定が必要になります。
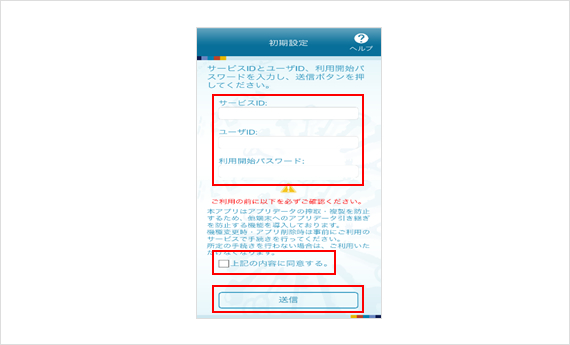
(2) 初期設定完了画面が開きます。
「次へ」ボタンを押してください。
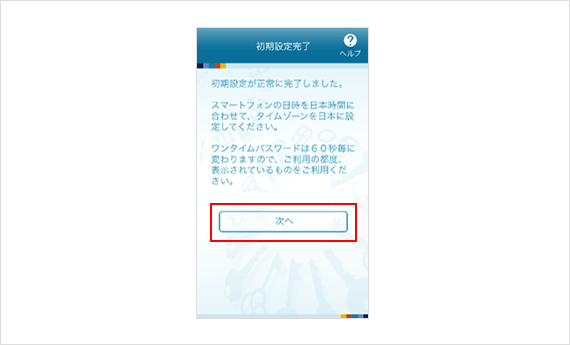
(3) 「トークン表示名設定」画面が開きます。
「登録」ボタンを押してください。
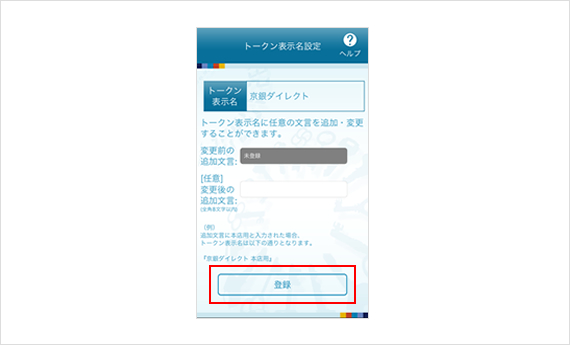
(4) お客さまのスマートフォンにワンタイムパスワードが表示されます。
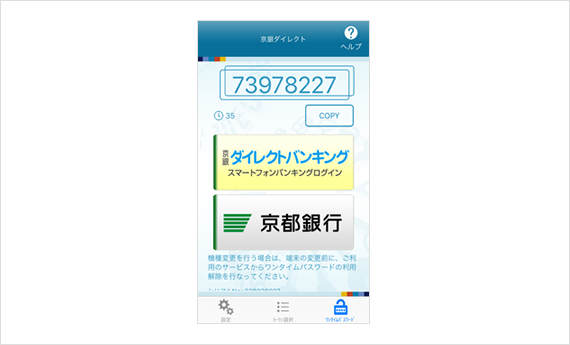
(1) 京銀ダイレクトバンキングにログインしてください。
ログイン後、メニュー画面の上段バー「お客様様情報の変更」を選択していただき、「ワンタイムパスワード開始・解除」ボタンを押してください。
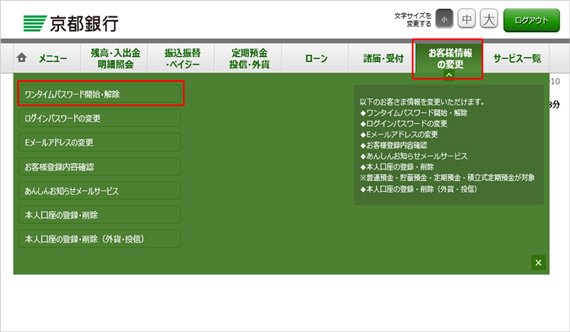
(2) 「ワンタイムパスワードメニュー画面」が開きますので、画面下部の「ワンタイムパスワード利用開始」ボタンを押してください。
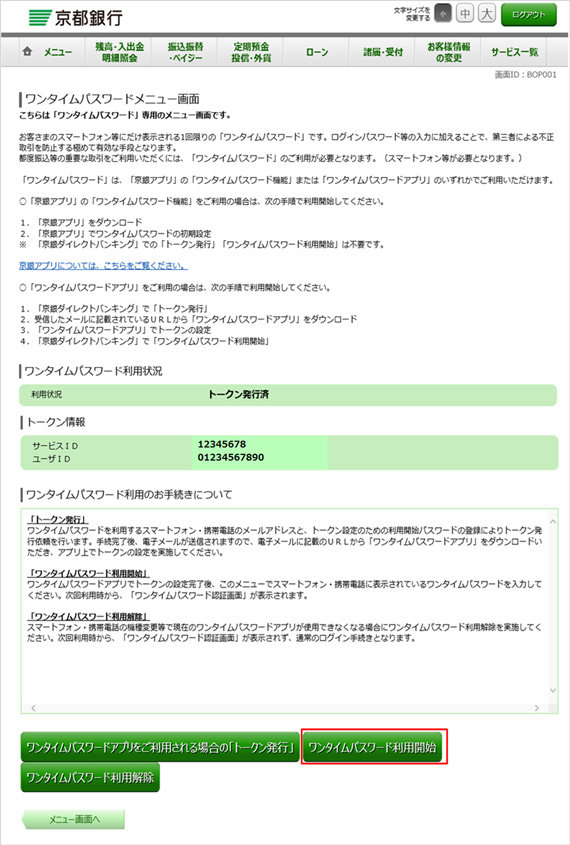
(3) 「ワンタイムパスワード利用開始」画面にお客さまのスマートフォンに表示されている「ワンタイムパスワード」を入力してください。
入力後、「利用開始」するボタンを押していただき、手続きは完了です。
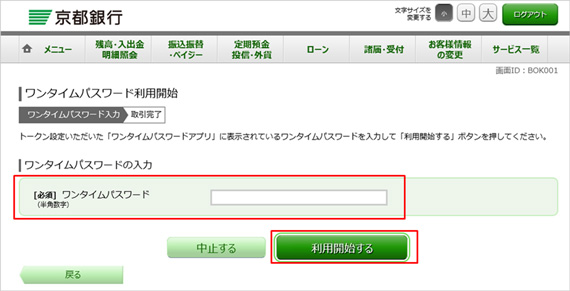
次回以降、ワンタイムパスワードのご入力が必要なお取引の都度、スマートフォンまたは携帯電話のアプリを起動して「ワンタイムパスワード」を確認、入力してください。